-
삼성전자 갤럭시 스마트폰 S펜의 다양한 기능과 사용 하는 방법이모저모 2024. 5. 5. 21:56반응형
S펜 사용하기
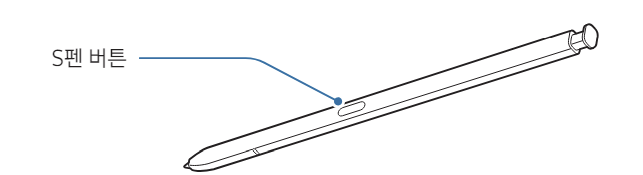
• S펜 사용 시 펜을 구부리거나 과도한 힘을 주지 마세요. S펜이 파손되거나 펜촉이 변형될 수 있습니다.
• S펜으로 화면을 세게 누르지 마세요. 펜촉이 변형될 수 있습니다.
• 제품 주변에 자석이 있을 경우, 충전 및 화면을 누르는 등의 S펜 동작이 제대로 되지 않을 수 있습니다.
• S펜이 완전히 방전된 경우에도 화면을 누르는 동작 및 에어 커맨드와 같은 S펜 기능은 사용할 수 있습니다.
• S펜을 지나치게 기울여 사용하면 동작이 인식되지 않을 수 있습니다.
• S펜 삽입구에 물이 들어간 경우 가볍게 털어서 물기를 제거한 후 사용하세요.
• S펜이 제대로 동작하지 않는 경우 가까운 삼성전자 서비스 센터로 방문하세요.
반응형S펜 분리하기
S펜을 살짝 누른 후 빠져 나온 부분을 잡고 완전히 빼내세요.
S펜을 다시 끼우려면 S펜을 삽입구에 넣은 후 딸깍 소리가 날 때까지 밀어 넣으세요.
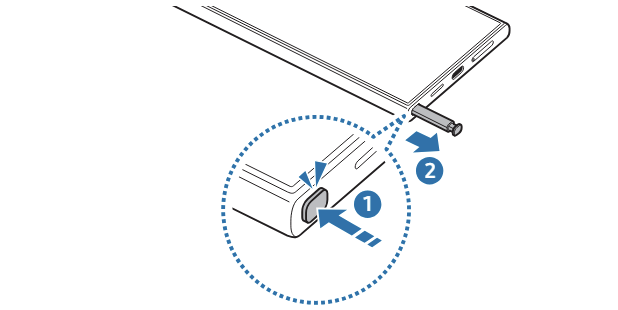
S펜을 분리할 때 실행할 동작을 설정하려면 설정을 열고 유용한 기능 → S펜 → S펜 분리 시를 누른 후 원하는 항목을 선택하세요.
S펜 충전하기
S펜 버튼을 이용해 원격으로 앱을 제어하려면 S펜이 충전되어 있어야 합니다.
S펜을 제품에 끼우면 자동으로 충전이 시작됩니다. 에어 액션 기능을 끈 경우 제품 충전 시에만 S펜이 충전됩니다.
S펜 여러 개 사용하기
설정을 열고 유용한 기능 → S펜 → 추가 S펜 설정을 선택하세요. S펜 여러 개 사용 가능의 스위치를 눌러 기능을 켜세요.
에어 액션 (S펜 사용해 원격으로 앱 제어하기)
저전력 블루투스 기술(BLE)로 제품과 연결된 S펜을 이용해 원격으로 앱을 제어할 수 있습니다.
예를 들어 S펜 버튼을 길게 누르면 카메라 등 원하는 앱을 바로 실행할 수 있고, 카메라 앱 사용 중 S펜 버튼을 한 번 눌러 사진을 촬영할 수 있습니다.
음악 재생 중에 버튼을 누른 채 S펜을 위로 올리면 음량을 높일 수 있고, 아래로 내리면 음량을 줄일 수 있습니다.
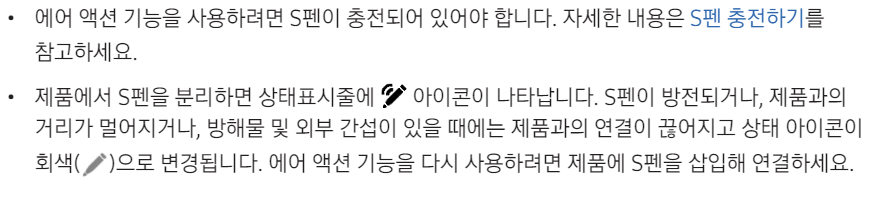
S펜 버튼으로 사진 찍기
제품을 멀리 떨어진 곳에 놓고 사진을 찍을 때에도 타이머를 설정할 필요 없이 S펜 버튼을 눌러 사진을 찍을 수 있습니다. 1 설정을 열고 유용한 기능 → S펜 → 에어 액션을 선택한 후 스위치를 눌러 기능을 켜세요.
2 카메라 앱을 실행하세요.
3 S펜 버튼을 한 번 눌러 사진을 촬영하세요.
• 고속 연속 촬영을 하려면 S펜 버튼을 길게 누르세요.
• 촬영 모드를 변경하려면 버튼을 누른 채 S펜을 오른쪽 또는 왼쪽으로 움직이세요.
• 카메라를 전환하려면 S펜 버튼을 두 번 누르세요.
실행할 앱 및 동작 변경하기
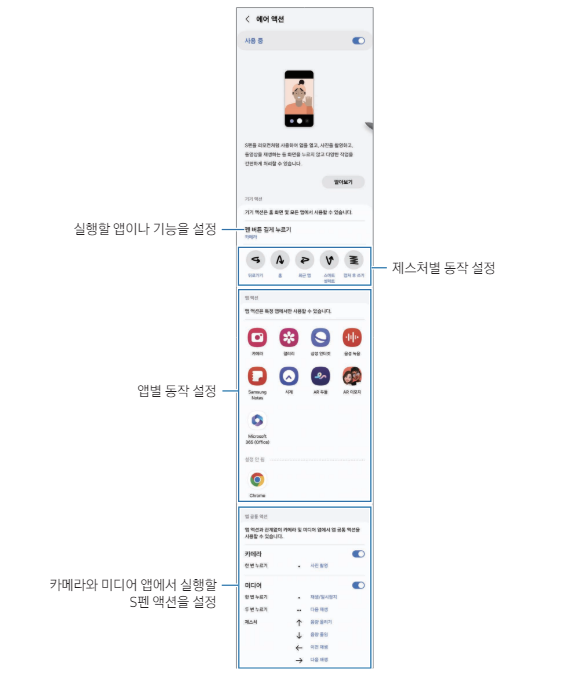
에어 액션 기능으로 실행할 앱 및 기능이나 동작을 변경할 수 있습니다. 설정을 열고 유용한 기능 → S펜 → 에어 액션을 선택하세요.
S펜 초기화하기

• 저전력 블루투스 기술(BLE)을 지원하는 삼성 정품 S펜만 연결할 수 있습니다.
• 연결 중에 S펜을 분리하면 연결이 중지되므로 분리하지 마세요.
에어 커맨드 (S펜 기능과 앱 바로 실행하기)
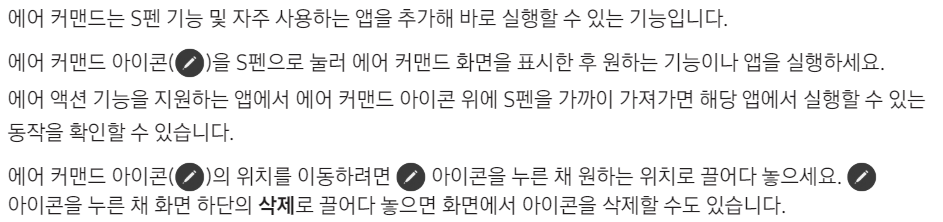
에어 커맨드 아이콘이 표시되지 않을 경우 설정을 열고 유용한 기능 → S펜 → 에어 커맨드를 선택한 후 에어 커맨드 아이콘 표시의 스위치를 눌러 기능을 켜세요. 펜 버튼으로 에어 커맨드 열기의 스위치를 눌러 기능을 켜면 S펜을 화면에 가까이 가져간 후 S펜 버튼을 눌렀다 떼서 에어 커맨드를 실행할 수도 있습니다.
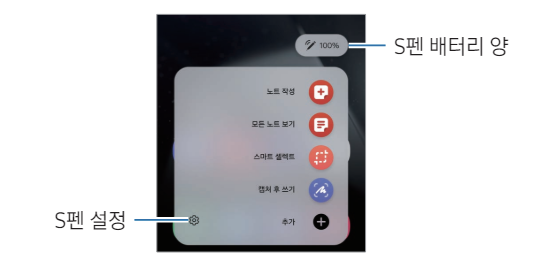
• 노트 작성: 팝업 창에서 노트를 작성할 수 있습니다. S펜 버튼을 누른 채 화면을 두 번 눌러 실행할 수도 있습니다. 자세한 내용은 Samsung Notes(삼성 노트)를 참고하세요.
• 모든 노트 보기: Samsung Notes 앱의 노트 목록을 확인할 수 있습니다.
• 스마트 셀렉트: S펜을 이용하여 원하는 영역을 선택해 저장하거나 공유하는 등 여러 가지 기능을 실행할 수 있습니다. 자세한 내용은 스마트 셀렉트를 참고하세요.
• 캡처 후 쓰기: 화면을 캡처한 후 글씨를 쓰거나 그림을 그려 넣고, 원하는 영역을 캡처 화면에서 잘라낼 수 있습니다. 웹 페이지처럼 스크롤해야 나타나는 화면 아래 페이지까지 한 번에 캡처할 수도 있습니다. 자세한 내용은 캡처 후 쓰기를 참고하세요.
• 빅스비 비전: 이미지 검색이나 텍스트 추출 및 번역 등 빅스비 비전 기능을 실행할 수 있습니다. 자세한 내용은 빅스비 비전을 참고하세요.
• 번역기: 번역이 필요한 단어 위에 S펜을 가까이 가져가면 단어가 번역됩니다. 자세한 내용은 번역기를 참고하세요.
• 돋보기: 화면의 특정 부분 위에 S펜을 가까이 가져가면 확대해서 볼 수 있습니다.
• PENUP: 다양한 그림을 감상하고 유용한 드로잉 팁을 얻을 수 있습니다.
• 캘린더 손글씨: 캘린더 앱을 실행해 화면에 글씨를 쓰고 그림을 그려 넣을 수 있습니다. 자세한 내용은 캘린더 손글씨를 참고하세요.
• 추가: 에어 커맨드에 자주 사용하는 앱을 바로 가기로 추가할 수 있습니다.
스마트 셀렉트
S펜을 이용하여 원하는 영역을 선택해 저장하거나 공유하는 등 여러 가지 기능을 실행할 수 있습니다.
동영상 재생 화면을 캡처해 움직이는 이미지 파일(GIF)로 저장할 수 있습니다.
1 캡처하고 싶은 콘텐츠가 있는 경우, 에어 커맨드에서 스마트 셀렉트를 선택하세요.
2 툴바에서 캡처할 영역의 모양에 맞는 영역 설정 아이콘을 선택한 후 S펜으로 영역을 선택하세요.

3 선택한 영역을 활용할 메뉴를 선택하세요.
• 고정: 선택한 영역을 화면에 띄워 놓을 수 있습니다. Samsung Notes와 같은 다른 앱에 이미지를 첨부할 수도 있습니다. 이미지를 앱 화면 위로 끌어다 놓으세요.
• 복사: 선택한 영역을 복사해 다른 앱이나, 동일한 삼성 계정을 사용하는 다른 기기에 붙여 넣을 수 있습니다.
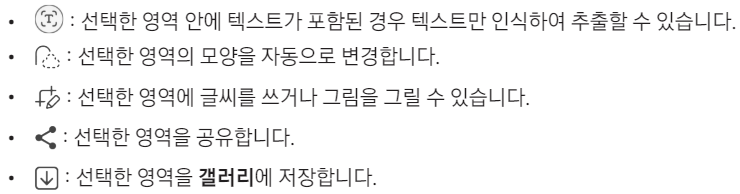
동영상에서 원하는 영역 캡처하기
동영상 재생 화면을 캡처해 움직이는 이미지 파일(GIF)로 저장할 수 있습니다.
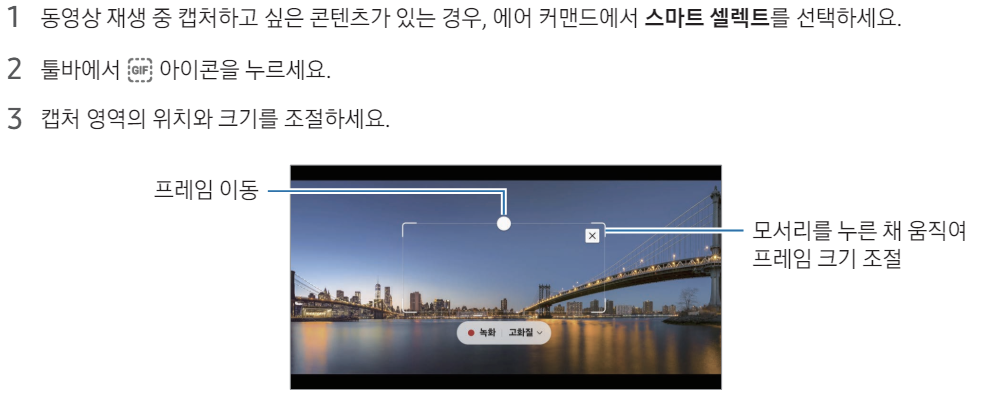
4 캡처를 시작하려면 녹화를 누르세요.
• 캡처를 시작하기 전에 동영상이 재생 중인지 확인하세요.
• 캡처 가능한 시간이 화면에 표시됩니다.
• 캡처 시 소리는 녹음되지 않습니다.
5 캡처를 종료하려면 중지를 누르세요.
6 선택한 영역을 활용할 메뉴를 선택하세요.
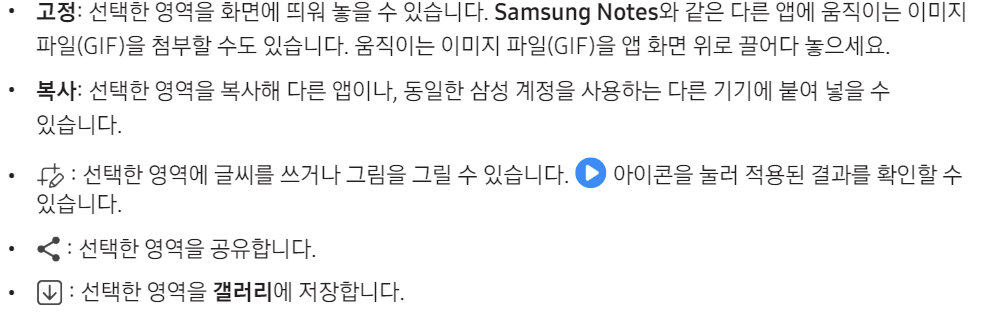
캡처 후 쓰기
화면을 캡처한 후 글씨를 쓰거나 그림을 그려 넣고, 원하는 영역을 캡처 화면에서 잘라낼 수 있습니다.
1 캡처하고 싶은 콘텐츠가 있는 경우, 에어 커맨드에서 캡처 후 쓰기를 선택하세요. 현재 화면이 자동으로 캡처되고 화면에 편집 툴바가 나타납니다.
2 캡처 화면에 원하는 내용을 작성하세요.
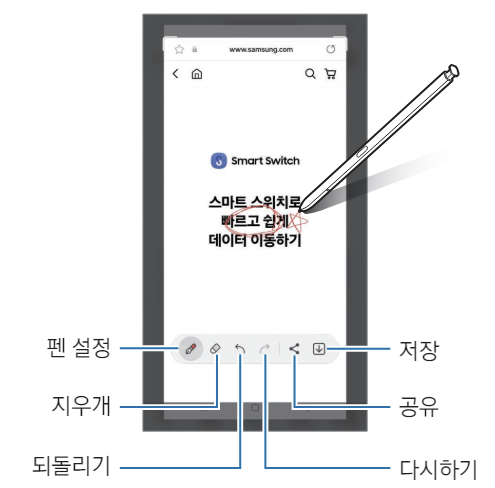
3 캡처된 화면을 공유하거나 저장하세요. 저장된 화면은 갤러리에서 확인할 수 있습니다.
일부 앱 및 기능 사용 중에는 화면을 캡처할 수 없습니다.
빅스비 비전
원하는 대상 위에 S펜을 가까이 가져가면 선택된 영역의 이미지 및 텍스트가 인식되고 사용할 수 있는 기능 아이콘이 나타납니다. 이미지 검색이나 텍스트 추출 및 번역 등 원하는 기능을 실행하세요. 자세한 내용은 빅스비 비전을 참고하세요.
1 관련 정보를 검색하거나 텍스트를 추출하고 싶은 이미지가 있는 경우, 에어 커맨드에서 빅스비 비전을 선택하세요.
2 원하는 대상 위에 S펜을 가까이 가져가세요. 사용할 수 있는 기능 아이콘이 나타나면 원하는 기능을 선택하세요.
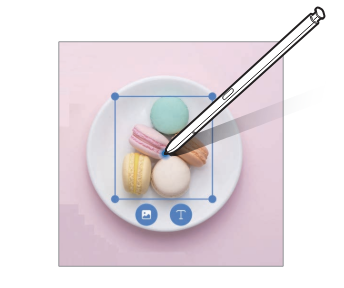
번역기
번역하고 싶은 텍스트 위에 S펜을 가까이 가져가 번역해 보세요. 텍스트에 포함된 단위도 함께 변환됩니다
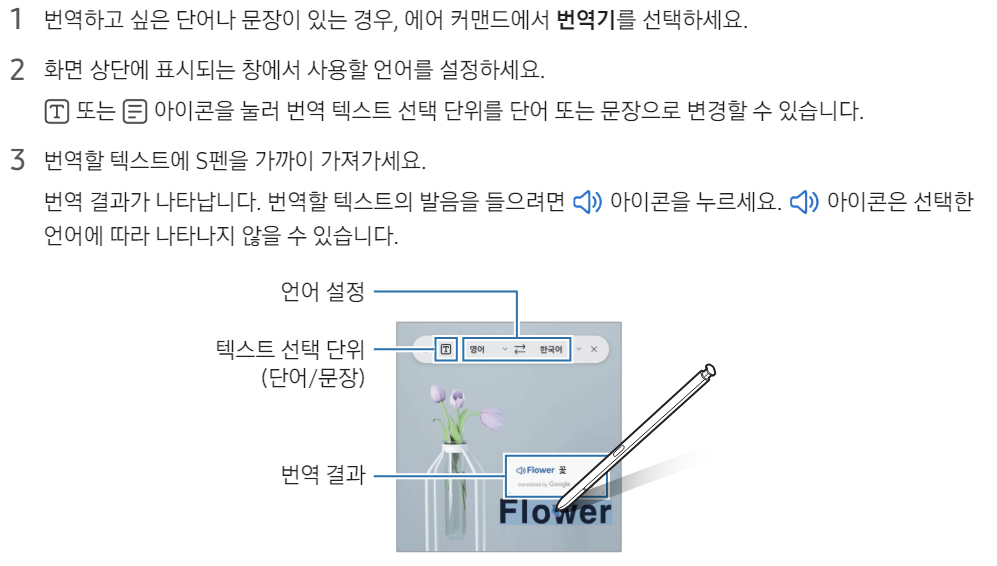
• 번역기 기능은 일부 언어를 지원하지 않을 수 있습니다.
• 번역기 기능은 텍스트 인식이 가능한 화면에서만 사용할 수 있습니다.
캘린더 손글씨
캘린더 화면에 글을 쓰거나 그림을 그려 일정을 표시해 보세요.
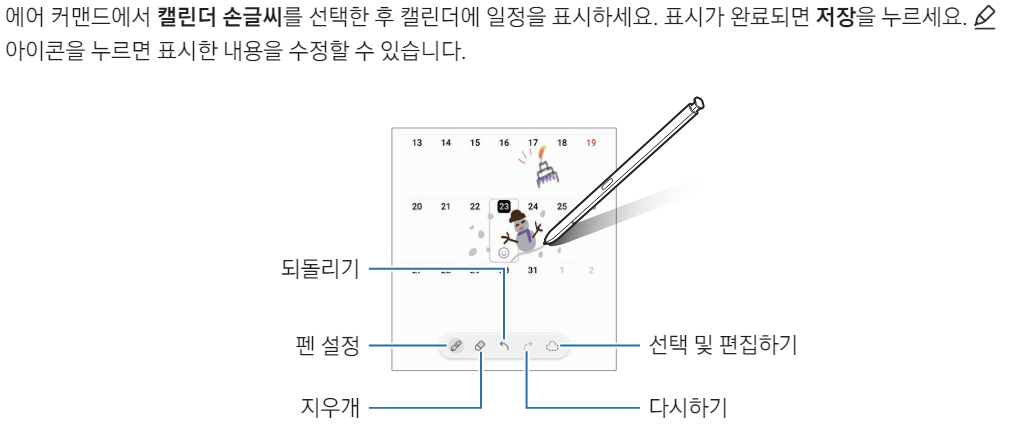
S펜으로 텍스트 입력
S펜으로 작성한 손글씨가 텍스트로 변환되도록 설정할 수 있습니다.
1 설정을 열고 유용한 기능 → S펜 → S펜으로 텍스트 입력을 선택한 후 스위치를 눌러 기능을 켜세요. S펜으로 텍스트를 편집하는 방법을 확인하려면 편집 방법 알아보기를 누르세요.
2 주소창이나 검색창 등의 텍스트 입력란에 S펜으로 손글씨를 작성하세요.
손글씨가 바로 텍스트로 변환됩니다.
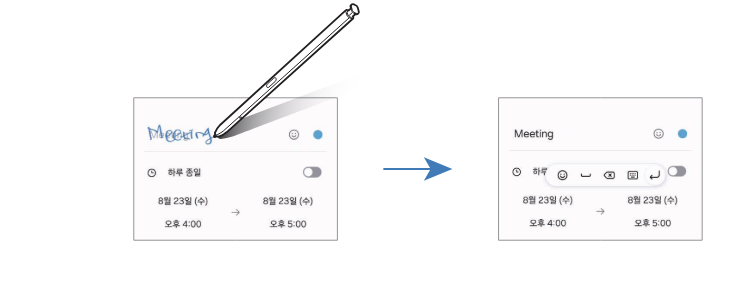
에어 뷰
특정 부분에 S펜을 가까이 가져가면 상세 내용이 나타나거나 팝업 창에서 해당하는 정보가 나타납니다.
일부 앱에서는 해당 항목에서 이용할 수 있는 액션 버튼이 미리보기 창에 나타납니다.
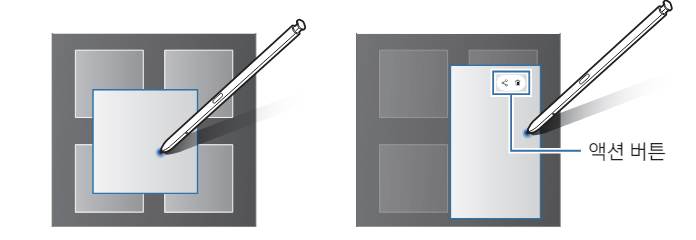
에어 뷰 기능이 실행되지 않으면 설정을 열고 유용한 기능 → S펜을 선택한 후 에어 뷰의 스위치를 눌러 기능을 켜세요.
펜 셀렉트 (S펜으로 항목 선택하기)
S펜의 버튼을 누른 상태로 텍스트 영역을 선택하거나, 이미지, 동영상 목록을 선택하세요.
선택한 항목을 복사해 다른 앱에 붙여 넣거나 공유할 수 있습니다.
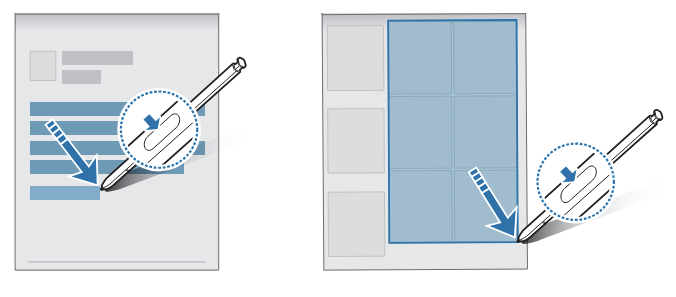
꺼진 화면 메모
화면을 켜지 않고도 S펜으로 메모를 작성할 수 있습니다.
화면이 꺼진 상태에서 S펜을 분리하거나 S펜 버튼을 누른 채 화면을 두 번 누르세요.
메모를 작성한 후 저장을 누르거나 S펜을 제품에 다시 끼우면 Samsung Notes에 저장됩니다.
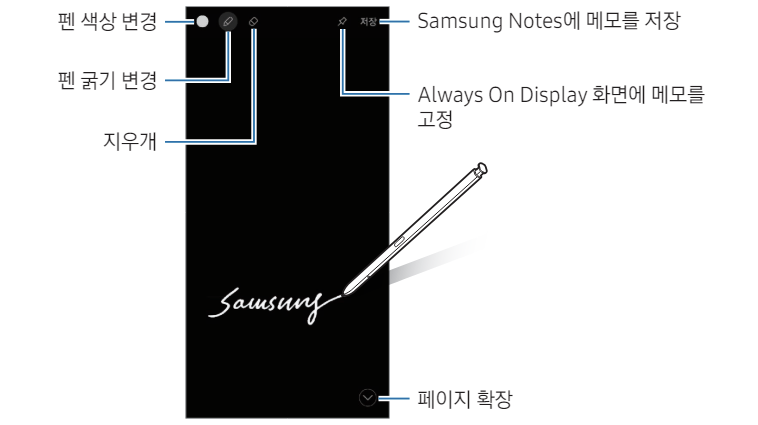
꺼진 화면 메모 기능이 켜져 있지 않은 경우, 설정을 열고 유용한 기능 → S펜을 선택한 후 꺼진 화면 메모의 스위치를 눌러 기능을 켜세요.
Always On Display 화면에 메모 고정하기

메모를 Always On Display 화면에 나타나게 한 후 일정 시간 동안 아무런 조작을 하지 않으면 메모가 자동으로 닫힙니다
S펜으로 화면 잠금 해제하기
S펜을 사용하던 중 화면이 잠기면 S펜 버튼을 눌러 화면 잠금을 해제할 수 있습니다.
1 설정을 열고 유용한 기능 → S펜 → 추가 S펜 설정을 선택하세요.
2 S펜으로 잠금해제의 스위치를 눌러 기능을 켜세요.
이제 S펜 버튼을 눌러 화면 잠금을 해제할 수 있습니다.
• 화면 잠금이 설정되어 있을 때에만 S펜으로 잠금해제를 사용할 수 있습니다.
• 이 기능을 사용하려면 S펜이 제품과 연결되어 있어야 합니다. .
반응형