-
삼성전자 갤럭시 스마트폰 버튼 기능과 사용 하는 방법이모저모 2024. 10. 2. 13:26
하드웨어 버튼
측면 버튼
• 제품이 꺼진 상태에서 길게 누르면 전원이 켜집니다.
• 짧게 누르면 화면이 켜지거나 잠깁니다.
• 길게 누르면 빅스비와 대화를 시작할 수 있습니다. 자세한 내용은 빅스비 사용하기를 참고하세요.
• 두 번 누르거나 길게 누르면 설정해 놓은 앱 또는 기능을 실행할 수 있습니다
측면 버튼 + 음량(하) 버튼
• 동시에 짧게 누르면 화면을 캡처할 수 있습니다.
• 동시에 길게 누르면 전원을 끌 수 있습니다.
측면 버튼 설정하기
측면 버튼을 두 번 누르거나, 길게 눌러 실행할 앱 또는 기능을 선택할 수 있습니다.
설정을 열고 유용한 기능 → 측면 버튼을 누른 후 원하는 항목을 선택하세요.
제품의 버튼 부에는 동작을 위한 갭(공간)이 적용되어 있어 미세한 움직임이 있을 수 있습니다.
내비게이션 바(소프트웨어 버튼)
이 제품은 화면을 켜면 화면 하단 내비게이션 바에서 소프트웨어 버튼이 나타납니다. 소프트웨어 버튼은 최근 앱 버튼, 홈 버튼, 뒤로가기 버튼으로 기본 설정되어 있습니다.
실행 중인 앱 및 상황에 따라 기능이 달라질 수 있습니다

내비게이션 바 숨기기
화면에 내비게이션 바가 나타나지 않도록 설정하여 더 넓은 화면으로 콘텐츠를 확인하거나 앱을 사용할 수 있습니다.
설정을 열고 디스플레이 → 내비게이션 바 → 스와이프 제스처를 선택하세요.
전원 켜기
측면 버튼을 몇 초간 길게 눌러 제품의 전원을 켜세요.
전원 끄기
1 측면 버튼과 음량(하) 버튼을 동시에 길게 누르세요.
또는 알림창을 연 후 알림창을 아래로 밀고 아이콘을 누르세요.
2 전원 끄기를 선택하세요. 제품을 다시 시작하려면 다시 시작을 선택하세요.
측면 버튼을 길게 눌러 전원을 끄도록 설정하려면 측면 버튼 설정을 누른 후 길게 누르기 아래의 전원 끄기 메뉴를 선택하세요.
강제로 제품 다시 시작하기
제품이 동작하지 않고 아무 반응이 없으면, 측면 버튼과 음량(하) 버튼을 동시에 7초 이상 길게 눌러 다시 시작하세요.
긴급전화와 의료정보
긴급 전화를 걸거나 입력해 놓은 내 의료 정보를 확인할 수 있습니다.
측면 버튼과 음량(하) 버튼을 동시에 길게 누른 후 긴급전화 또는 의료정보를 누르세요.
또는 알림창을 연 후 알림창을 아래로 밀고 → 긴급전화 또는 의료정보를 선택하세요.
내 의료 정보와 긴급 연락처를 관리하려면 설정을 열고 안전 및 긴급을 선택하세요.
화면 캡처 방법
다음의 방법으로 화면을 캡처할 수 있습니다. 캡처된 화면은 갤러리에서 확인할 수 있습니다.
• 하드웨어 버튼으로 캡처하기 측면 버튼과 음량(하) 버튼을 동시에 누르세요.
• 손으로 밀어서 캡처하기 손을 옆으로 세운 후 손날로 화면을 오른쪽 또는 왼쪽으로 미세요.
손으로 밀어서 캡처가 되지 않는 경우, 설정을 열고 유용한 기능 → 모션 및 제스처를 선택한 후 손으로 밀어서 캡처의 스위치를 눌러 기능을 켜세요.
일부 앱 및 기능 사용 중에는 화면을 캡처할 수 없습니다.
화면을 캡처한 후 나타나는 툴바를 이용해 다음과 같은 기능을 실행할 수 있습니다.
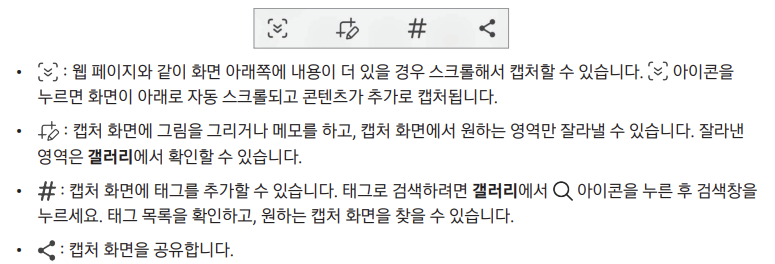
캡처한 후에 옵션이 나타나지 않는 경우, 설정을 열고 유용한 기능 → 화면 캡처 및 화면 녹화를 선택한 후 캡처 후에 툴바 표시의 스위치를 눌러 기능을 켜세요
화면 녹화
제품 사용 중에 원하는 화면을 녹화할 수 있습니다.
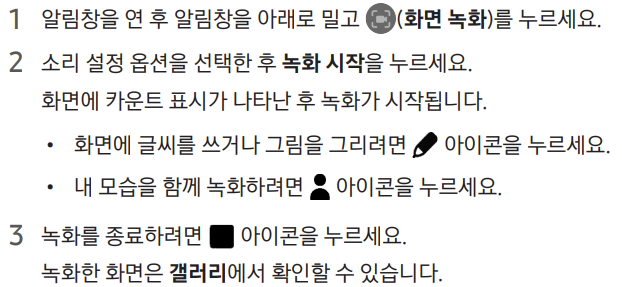
화면 녹화 설정을 변경하려면 설정을 열고 유용한 기능 → 화면 캡처 및 화면 녹화를 선택하세요.
키보드 추가 기능 사용하기
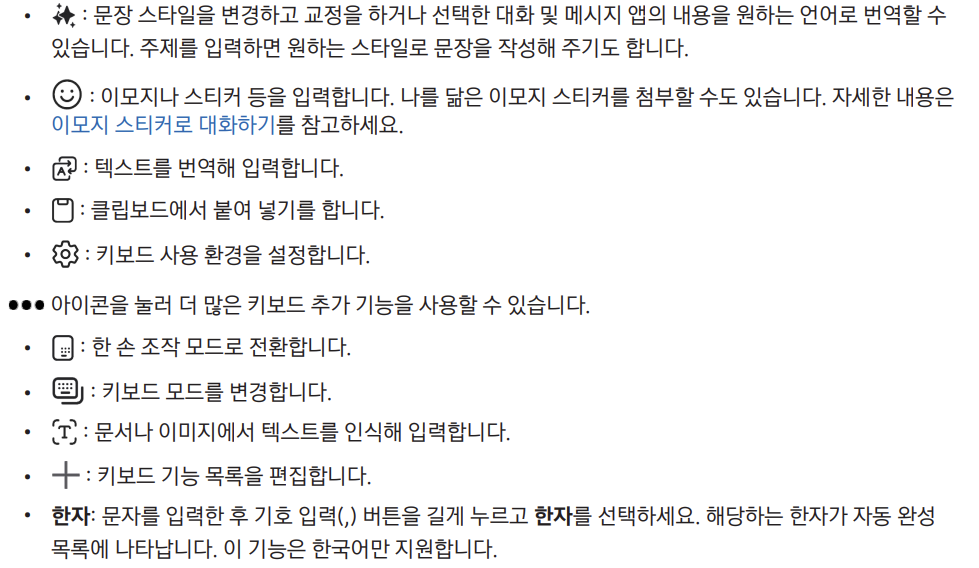
텍스트 복사 및 붙여 넣기
1 복사할 내용을 길게 누르세요.
2 , 물방울모양의 아이콘을 누른 채 원하는 방향으로 끌어서 복사할 영역을 설정하거나 모두 선택을 누르세요.
3 복사 또는 잘라내기를 선택하세요.
복사하거나 잘라낸 내용은 클립보드에 자동으로 복사됩니다.
4 문자 입력 화면에서 복사한 내용을 붙여 넣을 부분을 길게 누른 후 붙여넣기를 선택하세요.
클립보드를 눌러 이전에 복사한 다른 내용을 붙여 넣을 수도 있습니다.
텍스트 추출
갤러리, 카메라와 같은 앱에서 이미지에 포함된 텍스트를 추출해 복사 또는 공유와 같은 기능을 사용할 수 있습니다. 여기에서는 갤러리 앱에서 사용하는 방법을 예로 설명합니다.
 반응형
반응형