-
삼성 전자 BESPOKE 슈드레서를 스마트폰으로 제어 하는 방법이모저모 2024. 5. 28. 18:09반응형
삼성 전자 BESPOKE 슈드레서를 스마트폰으로 제어 하는 방법
SmartThings 앱 사용하기
SmartThings 앱을 사용하기 위해서는 아래 순서대로 제품을 네트워크에 연결하세요.
스마트폰 모델, OS 버전 및 제조사에 따라 제시된 이미지와 다를 수 있습니다. Wi-Fi 공유기 설정은 제품과 Wi-Fi 연결 시에만 해당됩니다. 제품 연결 후에는 Wi-Fi, 3G, 5G, LTE 등 다양한 무선 통신으로 SmartThings 앱을 사용하세요. 제품에 부착된 라벨의 QR을 스캔하면 간단하게 SmartThings 앱 설치 및 제품을 스마트폰에 연결할 수 있습니다.
전원 연결 확인하기
제품과 공유기에 전원이 연결되어 있는지 확인하세요.
스마트폰으로 Wi-Fi 공유기 설정 및 연결하기
1. 제품과 Wi-Fi를 연결하기 위해 Wi-Fi 설정에서 Wi-Fi를 켠 후, 연결할 공유기를 선택하여 연결하기
• 무선 공유기 이름(SSID)은 영문과 숫자만 지원합니다.
한글 및 특수문자가 있을 경우 변경 후 연결하세요.
• 이 제품은 Wi-Fi 2.4GHz만 연결 지원합니다. SAMSUNG_2G SAMSUNG_5G 켜기
2. 스마트폰의 Wi-Fi 설정에서 "스마트 네트워크 전환" 또는 "모바일 데이터로 전환" 끄기
• '스마트 네트워크 전환', 'Adaptive Wi-Fi' 또는 '모바일 데이터로 전환'이 설정되어 있으면 네트워크 연결이되지 않으니, 반드시 끄고 연결하세요.
반응형참 고
• 스마트폰 OS 및 제조사에 따라 설정 방법이 다를 수 있습니다.
• KT 통신사의 경우, "올레 WiFi 접속" 앱을 종료해 주세요.
3. 인터넷 가능 여부 확인하기
- Wi-Fi 연결 후 스마트폰으로 인터넷이 연결되는지 확인해 주세요.
참 고
• 방화벽 문제로 인터넷에 연결하지 못할 수 있습니다. 인터넷서비스 제공업체에 문제해결을 문의하세요.
SmartThings 앱 설치 및 계정 등록하기
1. SmartThings 앱 설치하기
- 구글 플레이 스토어, Galaxy Store, 애플 App Store에서 "SmartThings" 또는 " 스마트띵스"를 검색하여 앱을 설치하세요.
- SmartThings 앱이 설치되어 있다면 최신버전으로 업데이트 후 사용하세요. Samsung Electronics Co., Ltd. SmartThings (Samsung Connect)
참 고
• SmartThings 앱은 제조사에서 제공하는 OS 지원 정책에 따라 Software 지원 버전이 변경될 수 있습니다.
또한 SmartThings 앱 또는 앱에서 지원하는 기능은 사용성 및 보안성 등의 사유로 기존에 지원하던 OS 버전에 대한 앱 신규 업데이트 정책이 중단될 수 있습니다.
• SmartThings 앱은 사용성 및 성능 개선을 위해 벌도 고지없이 변경될 수 있습니다.휴대폰 OS버전은 매년 업데이트되고 있어, 최신 OS에 맞춰 SmartThings도 지속적으로 업데이트 하고 있습니다.
• 이와 관련한 문의사항이 있을 경우에는 st.service@samsung.com로 연락 주시기 바랍니다.
2. 삼성계정 등록하기
• SmartThings 앱을 사용하려면 삼성 계정이 필요합니다. 삼성계정 등록 및 로그인은 SmartThings 앱에서 제공되는 설명에 따라 진행해 주세요.
- 별도의 앱 설치는 필요하지 않습니다.
참 고
• 이미 삼성계정이 있는 경우, 해당 계정으로 로그인하시고, 삼성 스마트폰 사용자 경우는 계정이 등록되어 있을 경우 자동 로그인됩니다.
• 타 국가 스마트폰인 경우 삼성계정 가입 시 "SOUTH KOREA(+82)"로 로그인이 필요하며, 일부 단말기는 SmartThings 앱 사용이 제한됩니다
SmartThings 앱과 제품 연결하기
1. 연결 대상 제품 선택하기
• 연결하고자 하는 제품에 전원 인가 후, 약 1 분 뒤에 SmartThings 앱을 실행해 주세요.
• SmartThings 앱 실행 후, 연결 대상 제품을 찾았다는 팝업이 나타나면 추가를 선택해 주세요.
• 팝업창이 나타나지 않으면 "+"를 선택 후, " 디바이스"를 선택해 주세요.
• 연결 대상 제품을 직접 선택하거나 "주변검색"을 선택해서 제품을 추가할 수 있습니다.
- 직접 선택: 슈드레서 > Samsung
- 자동 검색: [Samsung] 슈드레서
2. SmartThings 앱과 제품 연결하기
• SmartThings 앱에 나오는 화면의 지시에 따라 제품을 연결하세요.
• SmartThings 앱 사용 방법은 앱의 사용방법 메뉴에서 확인할 수 있습니다.
참 고
• 제품 연결 중 스마트폰 상단에 팝업이 뜨더라도 선택하지 말고, 연결을 진행하세요.
• 연결 중 "이미 등록된 디바이스"라고 팝업이 뜨면 ‘ 권한 요청’을 통하여 기존 등록자에게 권한을 받거나, ‘
내 계정 등록’을 통하여 신규 계정으로 등록하세요.
• 연결 중 삼성계정 국가 에러가 나타나면, 삼성계정 로그아웃 후, 이전 삼성계정으로 로그인 한 뒤 기존에 연결된 기기를 모두 삭제해 주세요. 이후 사용할 삼성계정으로 재로그인 후 설정하세요.
• 기기 추가 중 실패했다는 메시지가 나오면 ‘공유기 설정 및 연결하기’를 다시 확인해 주세요. 공유기 설치 장소나 기타 장애요인으로 일시적으로 실패할 수 있습니다.
• 최초 1 회 연결 이후 슈드레서를 다른 스마트폰에 등록하 는 경우 [청정보관] 버튼을 3 초 이상 길게 눌러주세요. 슈드레서 디스플레이에 AP가 표시되면 SmartThings 앱에서 제품을 검색할 수 있습니다.
• 디스플레이 부에 AP라는 글자가 없어지지 않을 경우, 전원 코드를 뺐다가 꽂아주세요.
참 고
• 유무선 공유기의 보안 유형은 WPA-PSK, WPA2-PSK 사용을 권장하며, 인증 방식으로는 AES 방식을 권장 합니다. 새로운 Wi-Fi 인증사양과 Wi-Fi 비표준 인증방식은 지원하지 않습니다.
- IEEE802.11 b/g/n(2.4GHz) 방식의 통신 프로토콜을 지원합니다.
• 삼성전자는 802.11n 사용을 권장합니다.
• 인터넷 서비스 제공업체에서 사용자의 PC나 모뎀의 MAC주소(고유식별번호)를 영구적으로 등록한 경우 제품을 인터넷에 연결하지 못할 수 있습니다. 인터넷 서비스 제공업체에 PC가 아닌 다른 장치(에어컨, 공기 청정기 등)의 인터넷 연결 방법을 문의하세요.
• 인터넷 서비스 제공업체에서 알려준 방법으로 조치한 후에도 인터넷에 연결되지 않으면, 삼성전자 대리점이나 서비스센터에 문의하세요.
• 슈드레서 제품의 Wi-Fi 기능을 끄고 킬 수 있습니다.
- [청정보관] + [잠금(3초)] 버튼을 동시에 3 초간 눌러주세요.
- Wi-Fi 기능이 켜지면 디스플레이에 '1'이 표시되고, 꺼지면 '0'이 표시됩니다.
- 기본적으로 Wi-Fi 기능은 켜져있습니다.
• 제품의 Wi-Fi 부품은 사용성 및 성능 개선을 위해 별도 고지 없이 변경될 수 있으며, 최신 버전이 아닌 경우 일부 기능이 제한될 수 있습니다.
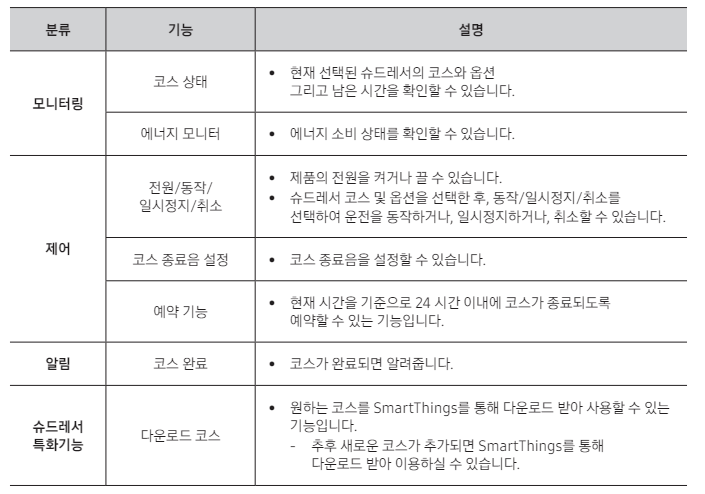
SmartThings 기능
반응형